Sep 11, 2020 Step 1: Get the Windows 10 ISO from Microsoft's website and install the Mac version of UUbytes ISO Editor. Step 2: Launch Boot Camp Assistant, go to Action and click on Download Windows Support Software. When the dialog appears, click Save and specify a location for the files. Step 3: Open the UUbytes program and click on the module that says Burn. Mar 21, 2019 Next, download and launch the UNetbottin utility. Select the “Diskimage” radio button, click “” to select a bootable ISO image. After locating your Windows 10 ISO file, click on Open. Choose Type as USB Drive and select the device name of your USB drive (you probably would’ve noted it down earlier, so refer to that). May 28, 2019 Download and install 7zip, download Brigadier 0.2.4 app, open Windows command prompt where Brigadier is located and type: brigadier -m MacPro5,1 When finished, it will create a folder BootCamp-031-11269, you need to install these for Bluetooth and internal speaker correspondingly, make sure you run the command prompt as administrator.
In the most common “which is the better” argument between PC’s and Macs, PC proves to be the best by advocating characteristics and features of Windows OS. PCs overlook a basic functionality of the Mac OS lineup- you can use Windows on them. However, you need to buy a copy of the Windows OS distinctly from your Mac.
Once you purchase, you can install it and relish the advantages of both operating systems running on your computer. This is particularly beneficial for persons who want to run Macs on their computers but want to also rely on some programs that are Windows-specific.
Quickly Navigate to:
Choices for Running Windows on a Mac OS X
If you want to run Windows operating systems on your Mac, then you have two choices. You can either run Windows in Boot Camp, a common characteristic of the Mac operating system, or you can utilize a virtualization software package. Hence, we shall be taking a look at Parallels vs BootCamp 2021.
The creation of a Virtualization software allows you to install a distinct operating system. With the software, it feels like using two computers on a single machine at the same time. There are several existing virtualization programs that can also be alternatives, but Parallels for Mac is the most common, and we will mainly focus on it.
Based on your unique needs, you may be needed to consider BootCamp for your Windows OS installs, or you may need to purchase a virtualization software.
They both have their benefits and drawbacks once you compare them. Nevertheless, before you decide to buy Windows and run it on your MAC OS X, you will have to double-check that the Mac is easily compatible with the version of Windows you are arranging to install.
Once you get the correct Windows version, you need to choose between installing it with Parallels or Boot Camp.
Parallels
How It Functions
If you choose to use Parallels for Mac, you are first needed to buy both Windows operating system and Parallels software. The current Parallels Desktop version available is 16, which is 79.99 dollars, but, sometimes, you can get a discount for this.
Once you buy, you need to download and run Parallels, and you can run the software and install Windows OS within it. Much like Boot Camp, you need to choose the amount of space to assign to Windows. Still, dissimilar to Boot Camp, you can easily modify these storage decisions after installation.
Parallels Desktops functions like any other applications on your Mac OS X. When it is running, you can witness an entire Windows desktop on your Mac within a Window (you can also fully screen your applications). This makes it incredibly easy to switch back and forth and between the computer systems.
Benefits of Parallels Desktop
- You do not need to create a distinct partition on your hard disk for Windows operating systems that cannot be effortlessly changed, unlike Boot Camp.
- It is more functional compared to Boot Camp in the aspect that you can use both operating systems at the same time.
- It involves a Coherence Mode, a feature that blends OS X and Windows environments together, offering a shared interface for both software packages. This means that rather than opening the entire Windows desktop within Mac OS X, you can easily open Windows applications in Coherence mode, and they appear just as though you opened a Mac application.
- It involves the easy integration of files between the systems. Also, you can connect desktops between your OS X and your Parallel program so that any files created in one system can be mechanically copied and saved to the other distinct system.
Drawbacks
- Parallel Desktops are a more expensive choice than Boot Camp since you have to purchase the Parallel program.
- Some individuals may find that Parallel's option involves a steeper learning curve compared to Boot Camp. Parallels is an entirely distinct program with far more settings and preferences to learn. In contrast, Boot Camp involves a more direct setup.
- Parallels strain your Mac's processing power, and memory as both the operating systems are working at the same time, compared to Boot Camp.
- If you want to easily use either windows 10, 8 or 7 on your Mac OS X in Parallels, you should have a 4GB Random Access Memory on your Mac and if you consider using various applications at the same time, then ensure that your RAM is at least 8GB.
- Updates are not as affordable and easy as Boot Camp. Each year, Parallels is updated, and upgrading your software costs 49.99 dollars, even though discounts are available from time to time. If you upgrade the Mac OS X version, you will want to acquire new versions of Parallels to make the Mac compatible. You are not required to reinstall Windows operating systems each moment you upgrade Parallels, however.
BootCamp
How It Works
BootCamp is inbuilt to the Mac PC operating system. The BootCamp assistant app is found in the Applications > Utility folder. This program creates a distinct partition on your computer's hard disk (think of it as dividing your hard disk into two distinct sections).
Once you launch the Boot Camp assistant application, you can choose to modify the size of the partition. Upon installing Windows in Boot Camp computer, you will be required to choose the operating system you would like to use each time you power on your computer. This means that if you want to switch from OS X to Windows operating system, you must reboot your Mac.
Benefits of Boot Camp
- Easy and free updates
- It is entirely free of charge! All you need is just to purchase Windows and not any extra Software.
- The Boot Camp Assistant application gives you clear guidance throughout the installation process.
- Since Boot Camp operates on Windows entirely isolated from Mac OS X rather than at the same time as with Virtualization, Boot Camp causes less strain on your Mac’s processing power and memory- easier on your Mac OS X to maintain it up and running.
- It is inbuilt to the OS X.
Drawbacks
- Each time you want to switch from one application to another, you have to reboot the computer.
- Since you need to create a partition of the hard drive, you efficiently reduce the available space on the Mac OS X side.
- Upon partitioning the hard drive, you cannot modify the size of the partition. This means that if you make a 200 GigaBytes partition for Windows operating system, you would be required to reset Boot Camp entirely and again create a partition to the size you wish.
- There is no easy way of transferring data and files between the operating systems. You can either mail them to yourself, use an external storage device such as CD or USB drive, or use a cloud service such as iCloud Drive or DropBox.
Fundamental Differences between Parallels and BootCamp
Boot Camp was created by Apple with the aim of making it simple for Mac OS X users to natively run Windows operating system on their computer, alongside Mac OS X. Boot Camp officially supports Windows version 10, will build a bootable USB installation medium of the OS, which adds the necessary drivers on your Mac OS X during the process.
Boot camp also aids in partitioning your hard drive, and after you are done with everything, it will even reboot your OS X so that you are switched back to the initial Windows set up procedure. So long as you have Windows 10 ISO file and enough USB drive, this tool will help you get the job done easily.
And because traditional personal computers and recent Macs have similar hardware, Windows 10 will function on a Mac similar than it would on a let us say, HP, Dell laptop or custom-based laptop. You may realize various kinks, according to how refined the drivers are and whether Windows version 10 supports all the Mac features, but, for the major section, it will all function as expected.
On the other hand, the virtualization program has further offered support to Windows 10 on its eleventh iteration, the newest version of Windows.
Why Should You Opt for Parallels?
Parallels are enormously multipurpose, and that is since parallels involve a dual feature. It can allow you to use Windows 10 in a typical virtual device while also letting you use only the Windows software package you desire. Select it from a list of the available software, and it will appear on the screen shortly, just like a Mac OS X application.
The coherence mode feature of Parallels desktop is what makes it unique. Upon enabling this mode, you find the greatest of both software worlds: the capability to use Mac in all its glory and, at the same time, getting to have all your best Windows applications close. And that functions incredibly.
How to Select between Parallels and Boot Camp
Process of Choosing between Parallels and Boot Camp
Step 1. Compare the Price
Since Boot Camp is freely pre-installed on all Macs and operating on Mac OS X, the only expense related to using this choice is the OS license price you arrange on installing.
The new Parallels program, Parallels Desktop 16, is priced 79.99 dollars or 49.99 dollars to be updated from the previous version. The price is, sometimes, discounted. However, you can download Parallels for fourteen days free by utilizing a trial offer.
Step 2. Evaluate the Technology Diversities
Iso Download Windows 10
BootCamp lets you natively run operating systems, that is, providing access to computer systems resources like full access to the Graphics, CPU, and other computer resources.
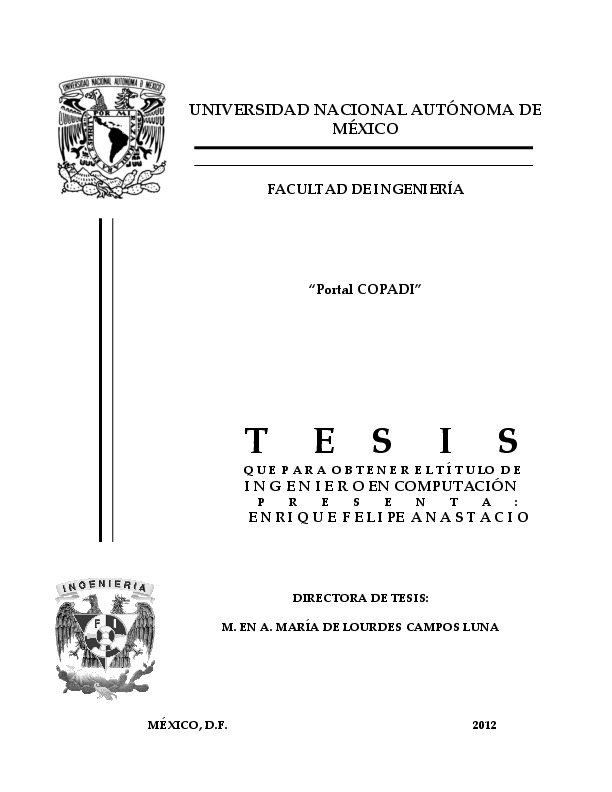
This can be vital for certain tasks, like playing games that need several computer system resources. Nevertheless, this means that you only have the capability of booting one OS at a time, and you cannot simultaneously run Mac OS X and Windows operating systems.
Boot Camp Iso Converter Download
Parallels will let you build a virtual device for your OS. This will let you use the OS in a window within the Mac operating system, letting you utilize both operating systems concurrently, fundamentally.
Step 3. Evaluate the Differences in Mac OS X Integration and User Experience
The common difference in the user's experience is the fact that Parallel desktops let you switch from the Mac operating system to another OS promptly. On the other hand, BootCamp forces you to select from one OS to another when powering on your computer. This is something you may need to consider when examining Parallels vs BootCamp performance.
Parallels desktop is greatly integrated with Mac OS X, letting you easily transfer data and files from an OS installed through Parallels like Mac OS X to Windows and vice versa through drag and drop. Further, you can gain access to different folders that are stored on the Mac, through an OS installed in Parallel desktops and vice versa. These features are impossible with Boot Camp.
The bootup time related to Parallels is generally quicker than using BootCamp. Establishing an OS through Parallels is comparable to opening an app. On the other hand, establishing an OS through Boot Camp is the same as starting up an operating system like Windows natively on a personal computer.
Step 4. Consider the Effect on Computer Resources
When using an OS in Parallels Desktop, it means sharing your computer's resources with your recently installed Mac OS X version. Depending on how strong your Mac is, you may witness a system's slow functioning even though it meets the minimum system needs for the operating system and applications.
You can always check Parallels for the minimum and best performance system requirements for a smooth-running of Windows on your Mac.
If you are arranging on using resource-intensive apps such as video rendering software and games, it may be more convenient for you to use BootCamp. This will let you gain access to all computer resources as if the OS was natively installed.
Step 5. Compare the Process of Setting up
Set up of operating systems in both apps is done through detailed onscreen commands and takes nearly five to fifteen minutes.
Boot Camp installation process needs a utility that comes inbuilt on all Macs, referred to as Boot Camp Assistant, that will let you partition your hard disk and give you a virtual CD that contains all of the essential drivers for your OS.
Installation of an OS using Parallels will help you create a virtual device and prepare the hard drive for the operating system. One advantage of the installation process is that it offers the ability to expand the disk format.
So, if you have enough Random Access Memory (RAM) and a perfect processor to deal with it, I would recommend that you go for parallels. It is easier to utilize, and the capability to run Windows applications in a Coherence mode is wonderful-giving you the best experience of both worlds of operating systems.
How can I make a bootable Windows installation USB on Mac OS X? After upgrading to macOS Mojave, you may find that Boot Camp Assistant is no longer supported and thus creating a bootable USB turns out to be a little bit challenging. In this tutorial we’ll show you how to create Windows 10 bootable USB from ISO on Mac, by using the Terminal or third-party software like UNetbottin.
Method 1: Create Windows 10 Bootable USB on Mac Using UNetbottin
UNetbootin is a free, open source utility that allows you to create bootable USB drives on Windows, Linux, and Mac OS X. If you’ve downloaded Windows 10 ISO image, here is how you can create a bootable Windows installer USB on Mac using UNetbootin.
- Plug a USB drive into your Mac and open Disk Utility. Select your USB drive from the left panel and click on Info button. Note down the device name since we will need that later.
- Next, download and launch the UNetbottin utility. Select the “Diskimage” radio button, click “…” to select a bootable ISO image.
- After locating your Windows 10 ISO file, click on Open.
- Choose Type as USB Drive and select the device name of your USB drive (you probably would’ve noted it down earlier, so refer to that). Click OK to start installing to the USB drive.
- This process takes several minutes or longer, depending on the size of your selected ISO image.
Method 2: Create Windows 10 Bootable USB on Mac Using Terminal
Of course, if you prefer not to use third-party software, you can still use the excellent Terminal app, which is a little bit more involved, but no additional software needs to be installed. Follow these steps:
- After connecting a USB drive to your Mac, open a Terminal window and type diskutil list to display all the disks attached to your machine. You have to figure out the disk identifier of the USB drive you need to format. In my example, my USB drive is mounted as “disk2” and it’s about 32GB.
- Next, run the following command to format your USB drive and name it “WIN10“, where # is a placeholder for the disk identifier of your USB drive.
diskutil eraseDisk MS-DOS 'WIN10' GPT disk# - Now, mount your Windows 10 ISO image with the command below, assuming it’s saved the Downloads folder. In my case, it is mounted as a volume named “ESD-ISO“.
hdiutil mount ~/Downloads/your_windows_10_image.iso - Finally, run the following command to copy all the files from the mounted ISO to your USB drive.
cp -rp /Volumes/ESD-ISO/* /Volumes/WIN10/This command will take a while, and once it finishes, you can disconnect the mounted ISO with this command:
hdiutil unmount /Volumes/ESD-ISO - Now you should be able to boot from the USB to install Windows 10 on your Mac or Windows machine.
Conclusion
These should be the easiest ways to create a Windows 10 bootable USB from ISO on Mac, without using Boot Camp Assistant. No matter which method you prefer, be sure that you backup any important data on your USB drive, as the procedure of creating bootable USB will delete everything on it.
Related posts:
