This document details how to install and configure the Docker Engine, and also provides some examples of commonly used configurations. You need Docker in order to work with Windows Containers. Docker consists of the Docker Engine (dockerd.exe), and the Docker client (docker.exe). Install Docker Toolbox in Windows For Windows 7 (and higher) users, Docker provides Docker Toolbox, an installer that includes everything needed to configure and launch a Docker environment. Docker Toolbox allows you to deploy development containers in legacy Windows systems that do not meet the requirements of the new Docker for Windows.
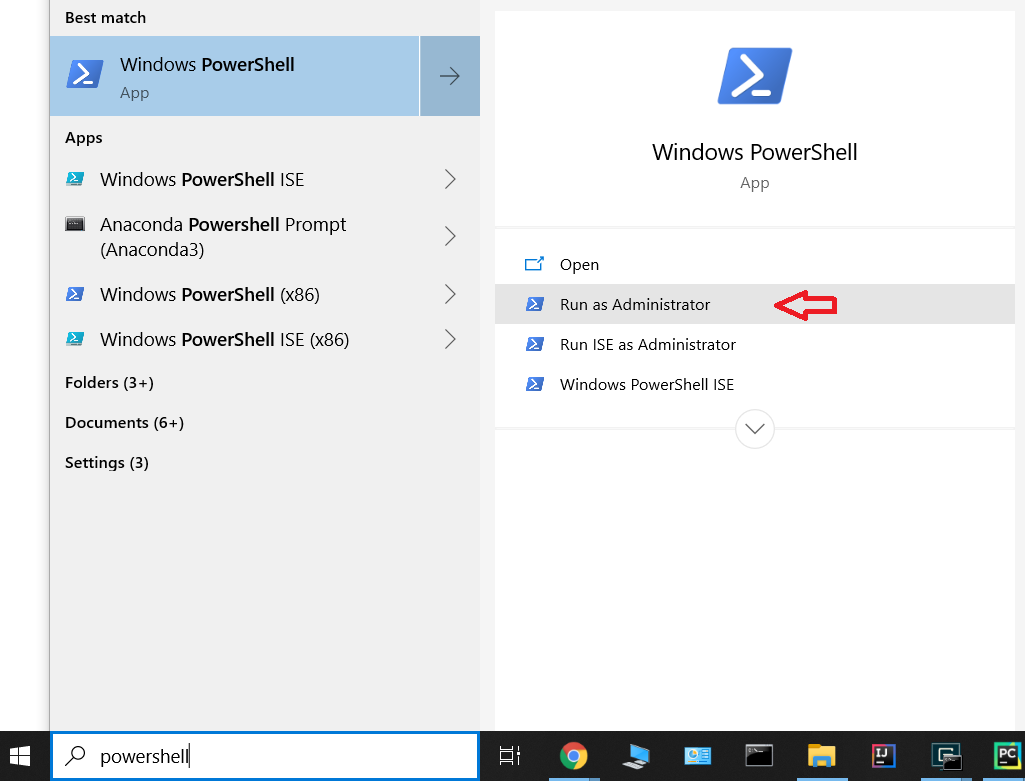
If you're running macOS or Windows you have a few options for installing Docker. There's even a third way too, and we'll compare them here.
- Docker Desktop is an application for MacOS and Windows machines for the building and sharing of containerized applications and microservices. Docker Desktop delivers the speed, choice and security you need for designing and delivering containerized applications on your desktop.
- Install Docker on Windows. To install the Docker engine on Windows, just go to docker.com and download the appropriate distribution. Also, make sure hardware virtualization is enabled and Hyper-V is installed, lest the engine won’t start. Shortcut: Install Windows 10 Creators Update.
Quick Jump: OS and Hardware Requirements|Pros and Cons|Which One Should I Use?
If you’re on macOS or Windows you can install Docker with:
- Docker for Mac / Windows (now known as Docker Desktop)
- Docker Toolbox
- Running your own Virtual Machine and installing Docker yourself
All 3 of those options have their own pros and cons and in this article we’re going to cover them. If you’re looking for a high level overview of what Docker for Mac / Windows and Docker Toolbox is, then check out this article on getting to know Docker’s ecosystem.
OS and Hardware Requirements
It’s helpful to know what you can install before we compare everything, so let’s do that:
Docker for Mac (Docker Desktop)
Docker for Mac requires that you’re running Mojave 10.14+ or newer with an Intel CPU. M1 support is on its way.
You can run VirtualBox 6+ alongside Docker Desktop. This is pretty useful because you might have some legacy apps running in Vagrant / VirtualBox to deal with (I know I do!).
Docker for Windows (Docker Desktop)
As of May 27th 2020, Microsoft released Windows 10 build 2004 (Spring 2020) that allows you to run Docker Deskop on all editions of Windows 10, including Home thanks to WSL 2.
As of August 2020, Microsoft enabled WSL 2 support for Windows 10 builds 1903 + 1909.
For years prior to that you could only run it on Windows Pro, Enterprise or any edition that had Hyper-V available, but since August 2020 pretty much all supported versions of Windows 10 can use Docker Desktop.
You can also run VirtualBox 6+ alongside Docker Desktop too in case you have older projects using VirtualBox (perhaps with Vagrant too).
Docker Toolbox
Prior to mid-2020 this was still a reasonable way to run Docker on machines that couldn’t run Docker Desktop, but that’s no longer the case.
It’s now considered legacy and as of late 2020 it’s been officially deprecated.
Unless you’re using unsupported versions of Windows or have a really really ancient Mac you shouldn’t need to ever use this tool.
But if you’re in a pinch and you absolutely must use it, technically it’s still available at https://github.com/docker/toolbox/releases, but it’s no longer maintained by Docker.
Your own Virtual Machine
Docker will happily run inside of VirtualBox, VMWare Workstation or any other Type 1 / 2 Hypervisor that’s running a major distribution of Linux as a guest OS.
If for whatever reason you can’t use Docker Desktop then this solution would be better than using Docker Toolbox since you can install supported versions of Docker and you have full control over the environment.
Pros and Cons
Now for the good stuff!
Docker for Mac / Docker for Windows (Docker Desktop)
Pros
Offers the most “native” experience, you can easily use any terminal you you want since Docker is effectively running on
localhostfrom macOS / Windows’ POV.Docker is heavily developing and polishing this solution.
Cons
On certain macOS hardware combos the volume performance can be a little slow.
I can legit say there are not any “wow this sucks!” cons for Windows, it’s really solid.
Docker Toolbox
Pros
- Offers an “out of the box” Docker experience if you have no other choice.
Cons
It’s deprecated by Docker and will receive no future maintenance.
You need to either use the Docker Quickstart Terminal, or configure your own terminal to connect to the Docker Daemon running a VM.
Not a native solution, so you’ll need to access your Docker Machine’s IP address if you’re developing web apps. Example:
192.168.99.100instead oflocalhost.Unless you jump through hoops, your code needs to live in your Windows user directory such as
C:UsersNicksrcmyapp. Otherwise Docker won’t be able to find it.Suffers from typical VirtualBox edge case bugs and mount performance issues.
Your own Virtual Machine
I’m not going to bother listing a pros and cons here because I wouldn’t recommend doing this UNLESS you’re stuck on Windows 7 / 8 or an older version of Windows 10 like 1809.
But more on that in a bit.
Which One Should I Use?
If you’re interested in Docker, you’re a smart person and you probably came to the conclusion that using Docker for Mac or Docker for Windows is a good idea as long as you can run it.
My recommendation would be to try Docker for Mac / Windows first, and test it against your actual use cases. The performance issues may or may not be a concern, especially since everyone’s needs and computer specs are different.
I’ve been using Docker Desktop on Windows for full time development since late 2018 and it’s been nothing short of fantastic. Currently I use it with WSL 2, but it was really good with WSL 1 along with Hyper-V too.
Stuck on an Old Version of Windows and Like Linux?
I want to mention a “roll your own VM” solution for Windows users because I feel like there’s an even better way to run Docker on Windows if you also like Linux and are stuck not being able to use modern versions of Windows 10.
It involves running VMWare Player in a special mode called “Unity mode”. This basically allows you to run Windows and Linux together seamlessly as 1 operating system.
There’s no dual booting and Linux applications (even graphical apps) run in their own floating windows. Then you can install Docker natively on Linux inside of the VM.
The performance is excellent and the entire set up is free too.
I used this set up for about 5 years until Docker Desktop was available. It gives you the best of both worlds. For example, I run high end audio / video apps on Windows while recording courses and screencasts that cover Linux content. It all works great (even for full time development).
You can watch a video guide and see screenshots on how to do that in this post on creating an awesome Linux development environment in Windows.
Are you using the Docker Toolbox, Docker for Mac / Windows or your own VM?
Estimated reading time: 6 minutes
Docker Desktop for Windows is the Community version of Docker for Microsoft Windows.You can download Docker Desktop for Windows from Docker Hub.
By downloading Docker Desktop, you agree to the terms of the Docker Software End User License Agreement and the Docker Data Processing Agreement.
System requirements
Your Windows machine must meet the following requirements to successfully install Docker Desktop.
Hyper-V backend and Windows containers
Windows 10 64-bit: Pro, Enterprise, or Education (Build 17134 or higher).
For Windows 10 Home, see System requirements for WSL 2 backend.
- Hyper-V and Containers Windows features must be enabled.
The following hardware prerequisites are required to successfully run ClientHyper-V on Windows 10:
- 64 bit processor with Second Level Address Translation (SLAT)
- 4GB system RAM
- BIOS-level hardware virtualization support must be enabled in theBIOS settings. For more information, seeVirtualization.
WSL 2 backend
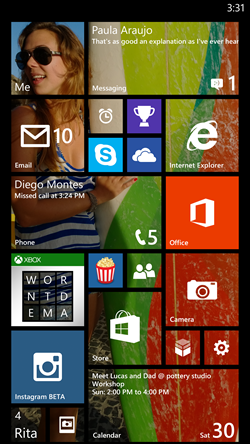
- Windows 10 64-bit: Home, Pro, Enterprise, or Education, version 1903 (Build 18362 or higher).
- Enable the WSL 2 feature on Windows. For detailed instructions, refer to the Microsoft documentation.
The following hardware prerequisites are required to successfully runWSL 2 on Windows 10:
- 64-bit processor with Second Level Address Translation (SLAT)
- 4GB system RAM
- BIOS-level hardware virtualization support must be enabled in theBIOS settings. For more information, seeVirtualization.
- Download and install the Linux kernel update package.
Note
Docker supports Docker Desktop on Windows for those versions of Windows 10 that are still within Microsoft’s servicing timeline.
What’s included in the installer
Install Windows Os
The Docker Desktop installation includes Docker Engine,Docker CLI client, Docker Compose,Notary,Kubernetes,and Credential Helper.
Containers and images created with Docker Desktop are shared between alluser accounts on machines where it is installed. This is because all Windowsaccounts use the same VM to build and run containers. Note that it is not possible to share containers and images between user accounts when using the Docker Desktop WSL 2 backend.
Nested virtualization scenarios, such as running Docker Desktop on aVMWare or Parallels instance might work, but there are no guarantees. Formore information, see Running Docker Desktop in nested virtualization scenarios.
About Windows containers
Looking for information on using Windows containers?
- Switch between Windows and Linux containersdescribes how you can toggle between Linux and Windows containers in Docker Desktop and points you to the tutorial mentioned above.
- Getting Started with Windows Containers (Lab)provides a tutorial on how to set up and run Windows containers on Windows 10, Windows Server 2016 and Windows Server 2019. It shows you how to use a MusicStore applicationwith Windows containers.
- Docker Container Platform for Windows articles and blogposts on the Docker website.
Install Docker Desktop on Windows
Double-click Docker Desktop Installer.exe to run the installer.
If you haven’t already downloaded the installer (
Docker Desktop Installer.exe), you can get it from Docker Hub. It typically downloads to yourDownloadsfolder, or you can run it from the recent downloads bar at the bottom of your web browser.When prompted, ensure the Enable Hyper-V Windows Features or the Install required Windows components for WSL 2 option is selected on the Configuration page.
Follow the instructions on the installation wizard to authorize the installer and proceed with the install.
When the installation is successful, click Close to complete the installation process.
If your admin account is different to your user account, you must add the user to the docker-users group. Run Computer Management as an administrator and navigate to Local Users and Groups > Groups > docker-users. Right-click to add the user to the group.Log out and log back in for the changes to take effect.
Start Docker Desktop
Docker Desktop does not start automatically after installation. To start Docker Desktop, search for Docker, and select Docker Desktop in the search results.
When the whale icon in the status bar stays steady, Docker Desktop is up-and-running, and is accessible from any terminal window.
If the whale icon is hidden in the Notifications area, click the up arrow on thetaskbar to show it. To learn more, see Docker Settings.
When the initialization is complete, Docker Desktop launches the onboarding tutorial. The tutorial includes a simple exercise to build an example Docker image, run it as a container, push and save the image to Docker Hub.
Congratulations! You are now successfully running Docker Desktop on Windows.
If you would like to rerun the tutorial, go to the Docker Desktop menu and select Learn.
Automatic updates
Starting with Docker Desktop 3.0.0, updates to Docker Desktop will be available automatically as delta updates from the previous version.
When an update is available, Docker Desktop automatically downloads it to your machine and displays an icon to indicate the availability of a newer version. All you need to do now is to click Update and restart from the Docker menu. This installs the latest update and restarts Docker Desktop for the changes to take effect.
Uninstall Docker Desktop
To uninstall Docker Desktop from your Windows machine:
- From the Windows Start menu, select Settings > Apps > Apps & features.
- Select Docker Desktop from the Apps & features list and then select Uninstall.
- Click Uninstall to confirm your selection.
Important
Uninstalling Docker Desktop destroys Docker containers, images, volumes, andother Docker related data local to the machine, and removes the files generatedby the application. Refer to the back up and restore datasection to learn how to preserve important data before uninstalling.
Where to go next
Docker Machine Install Windows 10 Pro
- Getting started introduces Docker Desktop for Windows.
- Get started with Docker is a tutorial that teaches you how todeploy a multi-service stack.
- Troubleshooting describes common problems, workarounds, andhow to get support.
- FAQs provide answers to frequently asked questions.
- Release notes lists component updates, new features, and improvements associated with Docker Desktop releases.
- Back up and restore data provides instructions on backing up and restoring data related to Docker.
Docker Machine Install Windows 10
windows, install, download, run, docker, local