Estimated reading time: 3 minutes
Docker-compose -f docker/docker-compose-jupyter.yml up This will create a docker-container running jupyter lab, which will be accessible using. Please use the link that's printed in the console after startup for simplified login. # # This script is meant for quick & easy install via: # $ curl -fsSL -o get-docker.sh # $ sh get-docker.sh # # For test builds (ie. Release candidates): # $ curl -fsSL -o test-docker.sh # $ sh test-docker.sh # # NOTE: Make sure to verify the contents of the script # you downloaded matches the. Docker Community Edition 17.03.0-ce-mac1, 2017-03-02. Renamed to Docker Community Edition; Integration with Docker Cloud: control remote Swarms from the local CLI and view your repositories. This feature is going to be rolled out to all users progressively; Docker will now securely store your IDs in the macOS keychain; Upgrades. Install Docker: sudo apt install docker-ce; Keep in mind that other Linux distributions (CentOS, Debian, or Fedora) have different installations steps. If you don’t use Ubuntu, see Docker’s official documentation. MacOS X Installation. Here are the procedures to install Docker on macOS. As of version 18.03, you can use host.docker.internal as the host's IP. Works in Docker for Mac, Docker for Windows, and perhaps other platforms as well. This is an update from the Mac-specific docker.for.mac.localhost, available since version 17.06, and docker.for.mac.host.internal, available since version 17.12, which may also still work on that platform.
Docker Desktop for Mac is the Community version of Docker for Mac.You can download Docker Desktop for Mac from Docker Hub.
By downloading Docker Desktop, you agree to the terms of the Docker Software End User License Agreement and the Docker Data Processing Agreement.
System requirements
Your Mac must meet the following requirements to successfully install Docker Desktop:
macOS must be version 10.14 or newer. That is, Mojave, Catalina, or Big Sur. We recommend upgrading to the latest version of macOS.
If you experience any issues after upgrading your macOS to version 10.15, you must install the latest version of Docker Desktop to be compatible with this version of macOS.
Note
Docker supports Docker Desktop on the most recent versions of macOS. That is, the current release of macOS and the previous two releases. As new major versions of macOS are made generally available, Docker stops supporting the oldest version and supports the newest version of macOS (in addition to the previous two releases). Docker Desktop currently supports macOS Mojave, macOS Catalina, and macOS Big Sur.
At least 4 GB of RAM.
VirtualBox prior to version 4.3.30 must not be installed as it is not compatible with Docker Desktop.
What’s included in the installer
The Docker Desktop installation includes Docker Engine, Docker CLI client, Docker Compose, Notary, Kubernetes, and Credential Helper.
Install and run Docker Desktop on Mac
Double-click
Docker.dmgto open the installer, then drag the Docker icon to the Applications folder.Double-click
Docker.appin the Applications folder to start Docker. (In the example below, the Applications folder is in “grid” view mode.)The Docker menu in the top status bar indicates that Docker Desktop is running, and accessible from a terminal.
If you’ve just installed the app, Docker Desktop launches the onboarding tutorial. The tutorial includes a simple exercise to build an example Docker image, run it as a container, push and save the image to Docker Hub.
Click the Docker menu () to seePreferences and other options.
Select About Docker to verify that you have the latest version.
Docker Ce Macos Download
Congratulations! You are now successfully running Docker Desktop.
If you would like to rerun the tutorial, go to the Docker Desktop menu and select Learn.
Automatic updates
Starting with Docker Desktop 3.0.0, updates to Docker Desktop will be available automatically as delta updates from the previous version.
When an update is available, Docker Desktop automatically downloads it to your machine and displays an icon to indicate the availability of a newer version. All you need to do now is to click Update and restart from the Docker menu. This installs the latest update and restarts Docker Desktop for the changes to take effect.
Uninstall Docker Desktop
To uninstall Docker Desktop from your Mac:
- From the Docker menu, select Troubleshoot and then select Uninstall.
- Click Uninstall to confirm your selection.
Important
Uninstalling Docker Desktop destroys Docker containers, images, volumes, andother Docker related data local to the machine, and removes the files generatedby the application. Refer to the back up and restore datasection to learn how to preserve important data before uninstalling.
Where to go next
- Getting started provides an overview of Docker Desktop on Mac, basic Docker command examples, how to get help or give feedback, and links to other topics about Docker Desktop on Mac.
- Troubleshooting describes common problems, workarounds, howto run and submit diagnostics, and submit issues.
- FAQs provide answers to frequently asked questions.
- Release notes lists component updates, new features, and improvements associated with Docker Desktop releases.
- Get started with Docker provides a general Docker tutorial.
- Back up and restore data provides instructionson backing up and restoring data related to Docker.

This page explains how to run the bot with Docker. It is not meant to work out of the box. You'll still need to read through the documentation and understand how to properly configure it.
Install Docker¶
Start by downloading and installing Docker CE for your platform:
To simplify running freqtrade, please install docker-compose should be installed and available to follow the below docker quick start guide.
Freqtrade with docker-compose¶
Freqtrade provides an official Docker image on Dockerhub, as well as a docker-compose file ready for usage.
Note
- The following section assumes that
dockeranddocker-composeare installed and available to the logged in user. - All below commands use relative directories and will have to be executed from the directory containing the
docker-compose.ymlfile.
Docker quick start¶
Create a new directory and place the docker-compose file in this directory.
Change your docker Image
You have to change the docker image in the docker-compose file for your Raspberry build to work properly.
The above snippet creates a new directory called ft_userdata, downloads the latest compose file and pulls the freqtrade image.The last 2 steps in the snippet create the directory with user_data, as well as (interactively) the default configuration based on your selections.
How to edit the bot configuration?
You can edit the configuration at any time, which is available as user_data/config.json (within the directory ft_userdata) when using the above configuration.
You can also change the both Strategy and commands by editing the command section of your docker-compose.yml file.
Adding a custom strategy¶
- The configuration is now available as
user_data/config.json - Copy a custom strategy to the directory
user_data/strategies/ - Add the Strategy' class name to the
docker-compose.ymlfile
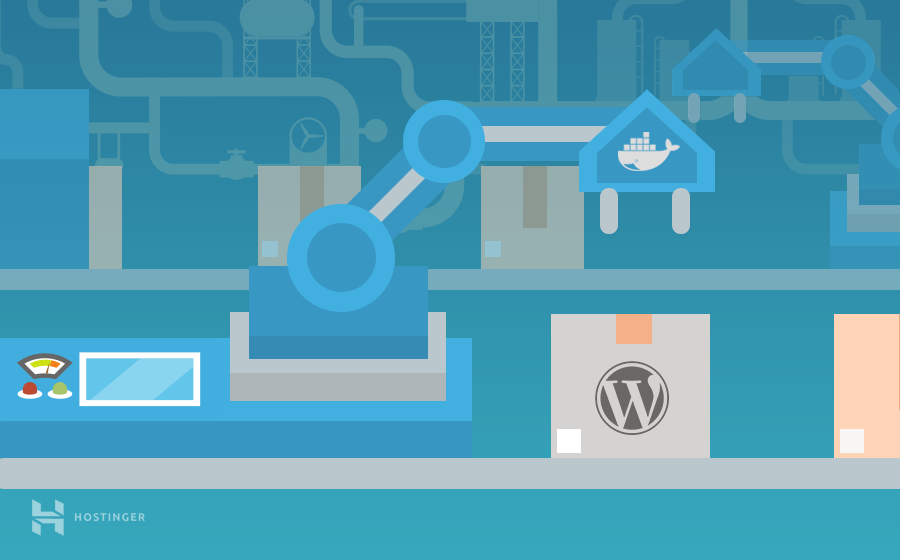
The SampleStrategy is run by default.
SampleStrategy is just a demo!
The SampleStrategy is there for your reference and give you ideas for your own strategy.Please always backtest your strategy and use dry-run for some time before risking real money!You will find more information about Strategy development in the Strategy documentation.
Once this is done, you're ready to launch the bot in trading mode (Dry-run or Live-trading, depending on your answer to the corresponding question you made above).
Default configuration
While the configuration generated will be mostly functional, you will still need to verify that all options correspond to what you want (like Pricing, pairlist, ...) before starting the bot.
Monitoring the bot¶
You can check for running instances with docker-compose ps.This should list the service freqtrade as running. If that's not the case, best check the logs (see next point).
Docker-compose logs¶
Logs will be written to: user_data/logs/freqtrade.log.
You can also check the latest log with the command docker-compose logs -f.
Database¶
The database will be located at: user_data/tradesv3.sqlite
Updating freqtrade with docker-compose¶
Updating freqtrade when using docker-compose is as simple as running the following 2 commands:
This will first pull the latest image, and will then restart the container with the just pulled version.
Check the Changelog
You should always check the changelog for breaking changes / manual interventions required and make sure the bot starts correctly after the update.
Editing the docker-compose file¶
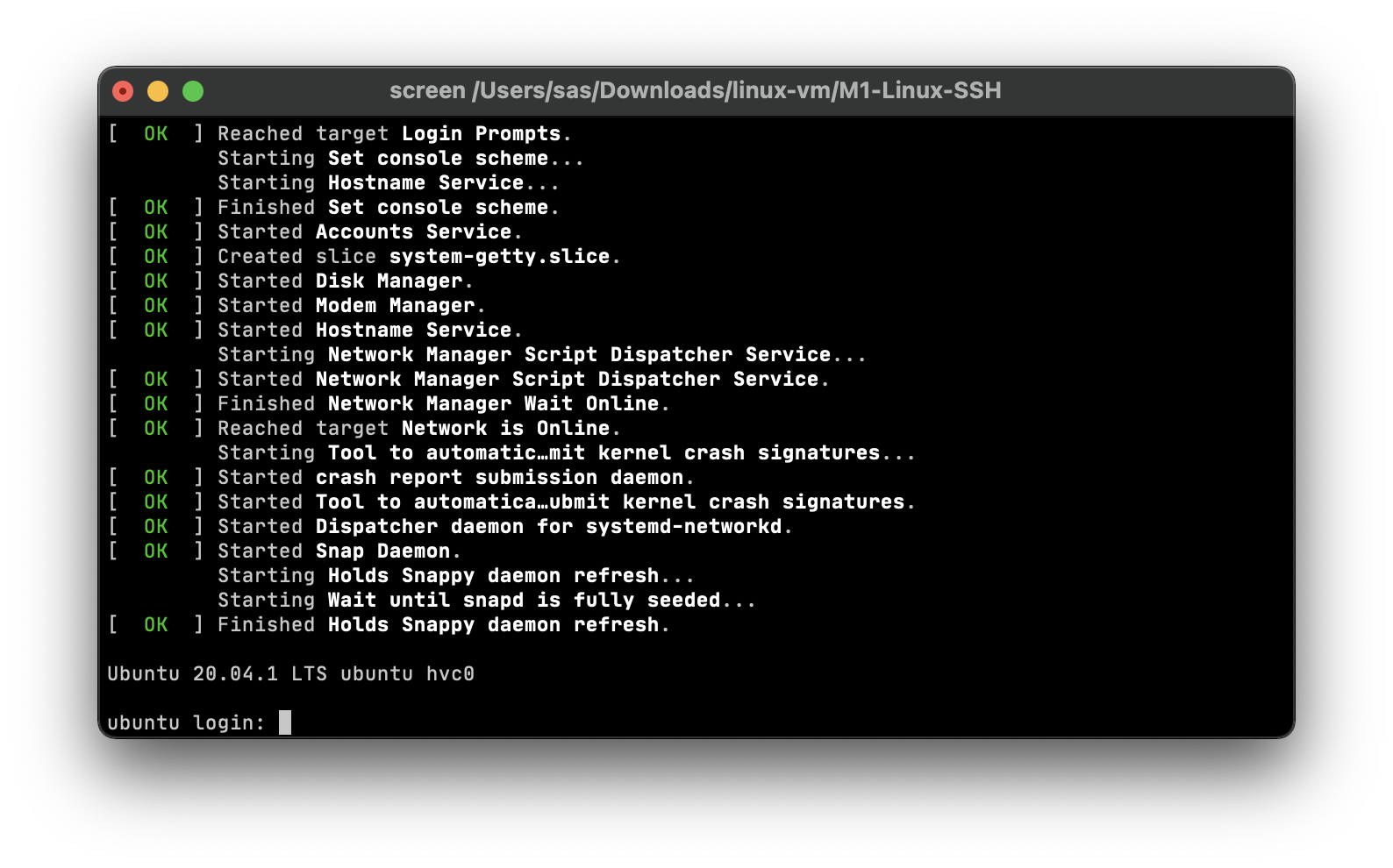
Advanced users may edit the docker-compose file further to include all possible options or arguments.
All freqtrade arguments will be available by running docker-compose run --rm freqtrade <command> <optional arguments>.
docker-compose run --rm
Including --rm will remove the container after completion, and is highly recommended for all modes except trading mode (running with freqtrade trade command).
Example: Download data with docker-compose¶
Download backtesting data for 5 days for the pair ETH/BTC and 1h timeframe from Binance. The data will be stored in the directory user_data/data/ on the host.
Head over to the Data Downloading Documentation for more details on downloading data.
Example: Backtest with docker-compose¶
Run backtesting in docker-containers for SampleStrategy and specified timerange of historical data, on 5m timeframe:

Head over to the Backtesting Documentation to learn more.
Additional dependencies with docker-compose¶
If your strategy requires dependencies not included in the default image (like technical) - it will be necessary to build the image on your host.For this, please create a Dockerfile containing installation steps for the additional dependencies (have a look at docker/Dockerfile.technical for an example).
You'll then also need to modify the docker-compose.yml file and uncomment the build step, as well as rename the image to avoid naming collisions.
You can then run docker-compose build to build the docker image, and run it using the commands described above.
Plotting with docker-compose¶
Commands freqtrade plot-profit and freqtrade plot-dataframe (Documentation) are available by changing the image to *_plot in your docker-compose.yml file.You can then use these commands as follows:
The output will be stored in the user_data/plot directory, and can be opened with any modern browser.
Data analysis using docker compose¶
Docker Ce Macos Download
Freqtrade provides a docker-compose file which starts up a jupyter lab server.You can run this server using the following command:
Docker Ce Macos Update
This will create a docker-container running jupyter lab, which will be accessible using https://127.0.0.1:8888/lab.Please use the link that's printed in the console after startup for simplified login.
Since part of this image is built on your machine, it is recommended to rebuild the image from time to time to keep freqtrade (and dependencies) up-to-date.
