BTemail is not working on Samsung Galaxy A40.cannot open emails via phone. Fine via laptop. Get message to say BT email not working. Also same message when using other apps on phone. Deleting an Email Account Doesn't Delete the Emails From the Server. For IMAP and Exchange accounts, nothing changes on the server or in any other email program set up to access the same account. IPhone Mail stops accessing the messages and folders, and you are no longer able to send email from the account using that app. Find all iPhone SE (2020) Support information here. Learn how to activate, set up features & troubleshoot issues with our FAQs, how-to guides and videos.
‘I downloaded a couple of videos from my iPhone 8 to Windows 10 PC. But the video files won’t play on Windows Media Player. They are MOV files, visible in the folder, but I get the error – ‘Windows Media Player cannot play the file.’ while trying to play it. How can I resolve this issue of iPhone Videos not playing on Windows PC?’
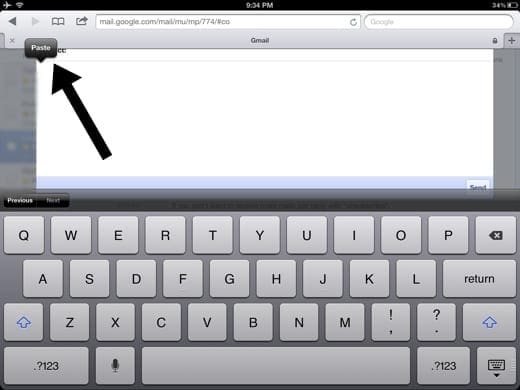
You usually transfer videos from iPhone to PC and watch them through Windows Media Player. But sometimes, these videos may not play on your Windows computer, although they are playable on iPhone.
There could be many reasons for your iPhone videos not playing on PC after transfer. It could be due to improper transfer, absence of supporting codecs or even corruption of the video file after it was transferred to PC.
Some of the common reasons as to why iPhone videos won’t play on Windows PC are:
- Your media player doesn’t support iPhone videos file format
- PC doesn’t have supporting video codecs
- Improper transfer of video file from iPhone to PC
- Virus infection in your PC
- Video file has turned corrupt
So, how to play iPhone videos on Windows PC?
Below are the methods you should try, if your iPhone videos are not playing on any Windows PC. These methods are applicable for videos transferred from any iPhone or iPad to Windows computers.
Methods to fix iPhone videos won’t play on Windows
Transfer iPhone video files again
Are you sure your iPhone videos were transferred to PC properly? Was there any kind of interruption during transfer of video files such as disconnection or sudden shut down of PC/ iPhone? Any kind of disruption during download or transfer can damage the video file. Try to transfer your videos again on Windows from iPhone.

Unfortunately, if you have deleted the video from iPhone, and you are left with a corrupt video on your Windows PC, then a video repair software is your only way out.
Update Windows Media Player
If you are trying to play iPhone videos in Windows Media Player, update the player to ensure it supports the file format of your video. The latest Windows Media Player 12 is available on Windows 10, 8.1, and 7 while Windows Media Player 11 is for Windows XP.
Go to Microsoft’s official download center and get the latest Windows Media Player version based on your Windows version.
Play iPhone video on another media player
If Windows player is not working, play the videos in another media player. You can download VLC Media Player, RealPlayer, KMPlayer, JetVideo Player or any other player for your Windows computer.
Convert to different video format
Any video including those from iPhone won’t play, if your system lacks the supporting video codecs. Thus, try by converting your video to a different format for which the PC has the codecs. Use free video converters available online.
Download video codecs for Windows PC
Codecs are necessary to play any video on computer. It compresses or decompresses video files. Media Players use these codecs to play videos.
You can download video codec pack on your PC to avoid unsupported video format issues. If using Windows Media Player, configure it to automatically download codecs or consider downloading a video codec pack from Internet.
Some popular Windows video codec packs are K-Lite Codec Pack, Media Player Video Codec Packs, Shark007X Codec Pack, and X Codec Pack among others.
How to add codecs to Windows Media Player
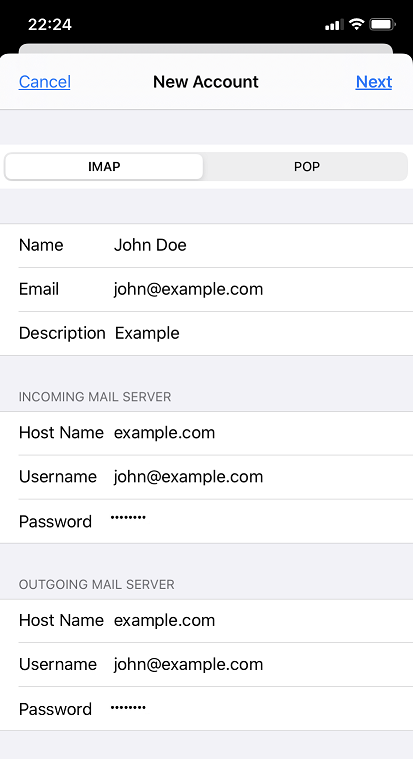
- In Windows Media Player, go to Tools > Options
- Click the Player tab
- Select checkbox under Automatic updates and click This will automatically install codec enhancements when available.
Use Video Repair software
If the above methods don’t fix the iPhone videos playing issue on Windows, there are chances your video has turned corrupt.
A professional iPhone video repair software such as Stellar Repair for Video can fix corruption in the files making them playable again.
The software can repair all the formats supported by iPhone. You can repair corrupt h264 videos of MOV, AVI, MP4, ASF, WMV, MKV, MPEG and other file types.
Steps to repair corrupt iPhone videos:
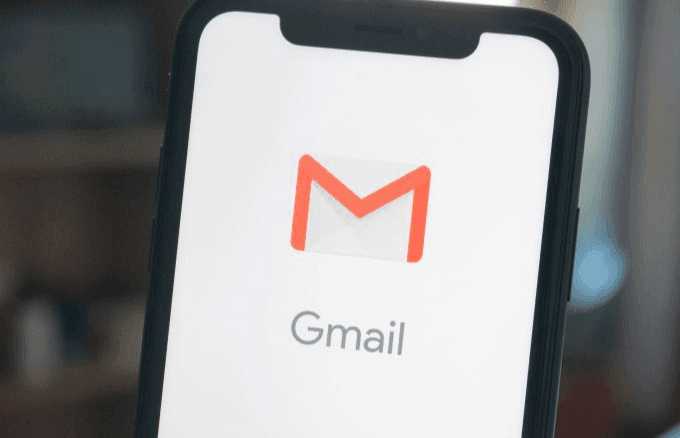
- Download Stellar Repair for Video on your PC
- Click on Add file to add the corrupt iPhone video. You can add multiple videos of various formats.
- Select Repair
- Preview and Save the repaired video
Watch the video to know how to repair corrupt iPhone video on Windows PC
Other than a professional video repair tool, you may opt for free VLC Media Player. Your VLC Media Player can repair your corrupt videos as well. Although it fixes minor issues, but still once worth a try.
Steps to repair iPhone videos with VLC media player:
- Open the corrupt video in VLC
- Click to follow Tools >Preference >Input & Codecs
- Go to Damaged or incomplete AVI file
4. Select Always fix in the dropdown
5. Click Save
To Sum Up
Methods like playing iPhone videos in different media player, downloading codec pack or converting the videos to a compatible format have mostly proved fruitful. Using one of the above methods, you can fix this issue of iPhone Videos not playing on Windows PC.
However, if the iPhone video is corrupt, software such as Stellar Repair for Video are the effective solution. You can instantly repair any type of iPhone video on Windows PC. The DIY software can also fix issues such as flickering, stuttering, black screen, missing sound, out-of-sync, or any other problem in your iPhone video.
The software is also available for free trial. Try it here and see your repaired videos.
As we all know, AirPlay is so amazing technology that enables Apple users to mirror music, photos, podcasts and videos from iOS devices or Mac to any other AirPlay compatible devices like Apple TV throughout your house or office, as long as they are using the same WiFi. However, this great technology is only restricted to Apple users, which is very unfriendly to Windows users. Well, take it easy, now we can use AirPlay on Windows as well. Just check details as below.
Part 1. How to Stream Like Airplay on Windows
Streaming and Mirroring are the two main features of AirPlay. The streaming feature allows you to send music wirelessly from your computer or iOS device to any other devices connected to the same WiFi. As for the Mirroring feature, it enables you to share your iPhone screen or computer screen to another device (TV for example) connected to the same WiFi.
So if you want to use the basic AirPlay feature to share music between AirPlay compatible devices, all you need to do is to download iTunes of Windows version on your computer, then connect your computer and other audio device which you want to stream music to the same WiFi. In this way you can wirelessly share music between different AirPlay compatible devices easily and quickly.
Another method to share music between iOS device and computer is to use Apeaksoft iPhone Transfer - an alternative to iTunes but is superior to it. This iPhone Transfer can not only transfer music files from your iOS devices to your Windows/Mac computer, but also support data transfer of text messages, contacts, pictures, videos, books, PDF and more.
iPhone Transfer
- Transfer data for iPhone/iPad/iPod safely without data loss.
- Sync files from iOS device to computer/iTunes/another iOS device in one click
- Transfer exact files you want directly and flexibly.
- Break iTunes limits such as limited one-way transfer, failure of managing data, chances of data loss, data loss while syncing, etc. All these limitations can be solved by Apeaksoft iPhone Transfer . Download it to have a try.
To stream any media or mirror screen by using your Windows PC as an AirPlay Receiver, some third-party software can do you a favor.
Step 1. Install the best iPhone transferring application to your computer
Get the iPhone Transfer downloaded on your computer. There is a dedicated version for Mac computer. Double click the installer file and follow the onscreen instructions to install it to your Windows PC. Plug your iPhone to your computer using a USB cable.
Email Not Downloaded From Server On Iphone 10
Tip: We suggest you to use the original USB cable or the products authenticated by Apple. Third party cords may cause data loss or device damage.
Step 2. Preview iPhone music before transfer
The higher the music quality, the larger the file is. If you want to add a lot of music to your iPhone, make sure there is enough space on your iPhone. To delete unwanted songs on iPhone and free up space, click the name of your iPhone, go to the 'Music' tab. Here you can select unwanted songs and click the 'Delete' button with a trash can icon.
Note: To avoid data loss, you'd better back up iPhone music to computer before delete and transfer. Select all songs on the Music tab, right click and select 'Export to PC'. On the popup dialog, pick a destination to save the songs on iPhone. Then they will be stored to your computer in original format and quality.
Step 3. Transfer music from computer to iPhone
Next, click the 'Add' button and locate to the destination that stores the music you want to listen to on iPhone, select them and add to iPhone. Wait for the process to complete, quit iPhone Transfer and remove iPhone 7 from your computer. Now you can enjoy your favorite songs on iPhone at any time.
Note: Unlike iTunes, iPhone Transfer will not cover existing music on iPhone if you do not delete them manually. Another benefit is that iPhone Transfer supports two-way syncing. It means that you can transfer music from computer to iPhone and back up songs from iPhone to computer with one application. Plus, you do not need to put music to iTunes library before transfer to iPhone. That is more convenient. You can find the answer about what if I can't add music to iPhone here.
Part 2. Airplay Streaming Software for Windows
1: Airfoil
With Airfoil, any audio on your PC can be heard throughout your house. Airfoil for Windows makes it possible to stream any media from your computer all around your network. For example, you are able to send music or any audio to Apple TV, HomePod, Google Chromecast, Bluetooth speakers, and even Android or iOS devices, as well as other computers.You can use the free trial version to experience its functions and purchase the full version with $29.
2. TuneBlade
TuneBlade is another good AirPlay alternative that can stream Windows system-wide audio to AirPlay receivers. It enables you to stream Windows system audio to AirPort Express, Apple TV, AirPlay enabled speakers and HiFi receivers, and to AirPlay audio receiving applications. It’s possible to stream audio to multiple AirPlay receivers simultaneously to enjoy multi-room audio in perfect sync. Moreover, the audio quality will not be compressed at all.
There is a free version of this AirPlay alternative for Windows available. But if you want to enjoy its complete features, you need to upgrade to the full version with only $9.99.
Part 3. AirPlay Mirroring Software for Windows
1: Airfoil
AirServer is an all-in-one screen mirroring receiver. It’s the world’s first 4K UHD mirroring service that can receive AirPlay + Google Cast + Miracast at the same time. You can mirror or cast your screen from any AirPlay, Google Cast or Miracast compatible device such as an iPhone, iPad, Mac, Windows computer, Android or Chromebook. This AirPlay alternative is more suitable to be used in classrooms or meeting rooms. What’s more, the most unique feature of this AirServer lies in that, it is able to stream more than one device to your receiver. Actually it can receive 8+ simultaneous on-screen mirroring connections in full 1080p. Game players will definitely love this tool because they can stream game footage from mobile device to Windows screen and use AirServer to record every amazing game moments.
2. AirParrot 2
AirParrot brings high-quality mirroring feature to your Windows PC. You are able to mirror Windows screen to receivers like Apple TV, Chromecast and Reflector 2. AirParrot enables you to use AirPaly to beam Windows media to a bigger screen. Just install and run AirParror on your Windows PC and select the media file and begin watching on your TV. You can even control playback remotely. It is able to stream media files in 5.1 surround sound without any quality loss. AirParrot allows you to mirror your Windows screen to your TV while you still can do something else on your Windows PC. This unique feature makes AirParrot different from other AirPlay software for Windows.You can own this AirPlay for Windows at the least cost of $12.99.
What’s more, you can also remotely control AirParrot 2 with your iPhone or iPad by installing a brand new app AirParrot Remote on your iOS devices. With which you can easily control what’s being mirrored or streamed from your Windows computer to Apple TV or other devices. That is to say, you can control your computer and more devices from anywhere in your room.
Email Not Downloaded From Server On Iphone 8
the software introduced above, Windows users can easily enjoy the full AirPlay features (even better) on your Windows PC easily. Whether you want to stream media or mirror screen with AirPaly for Windows, you can achieve your purpose with the tools mentioned above. Pick one to have a try!
