After successfully created a macOS bootable USB, the next step is how to use it to install macOS from external USB drive. This is not normal case because macOS is very stable and have less bugs/virus than Windows PC. So many Mac users don't know how to perform a clean install of macOS on their Mac when the device was broken or could not boot into desktop.
Please don't worry. We will share detailed steps on how to install macOS/Mac OS X from an USB drive. Even you had issues during this process, it is not thing to be afriad as we have offered the troubleshooting guide as well.
This is unarguably the easiest way to resolve the 'This copy of the Install macOS.app application is damaged, and can't be used to install macOS.' All you need to do has been broken down into the following steps: Disconnect internet before turning on your Mac, boot your Mac with Installer. Go to OS X Utilities screen, select Utilities. To Install macOS Mojave on VMware on Windows 10 using a pre-made ISO filled with only macOS Mojave setup then go through the step by step guide down below and do exactly as the guide is shown. Newer versions of macOS are out, So check the guides below to install them. Nov 08, 2019 Whether or not you should install MacOS Catalina onto an unsupported Mac is another question entirely, as performance may not be up to par, and some things may not work as expected (or at all, since features like Sidecar are compatible with specific Macs only), but if you’re an advanced user who is interested in running macOS 10.15 on.
How to Install macOS on Mac from USB Drive (Normal Way)
This occurs when the copy of the macOS Catalina Installer app used has gotten corrupted somehow. To rectify this, use Catalina Patcher to download a fresh copy of the Catalina installer, then re-create an installer volume and/or retry the installation. The Zoom application does not show any video during meetings. Macbook Pro 13' 2015 with OS X Yosemite on board. I've been trying to install OS X El Capitan, but always get the following message: 'This copy of the Install OS X El Capitan application can't be verified. It may have been corrupted or tampered with during downloading.' By the way this is not a date time issue, date is correct on my computer.
If the target Mac computer already had a macOS or OS X on it, then installing macOS from USB is straightforward and this is called the normal way.
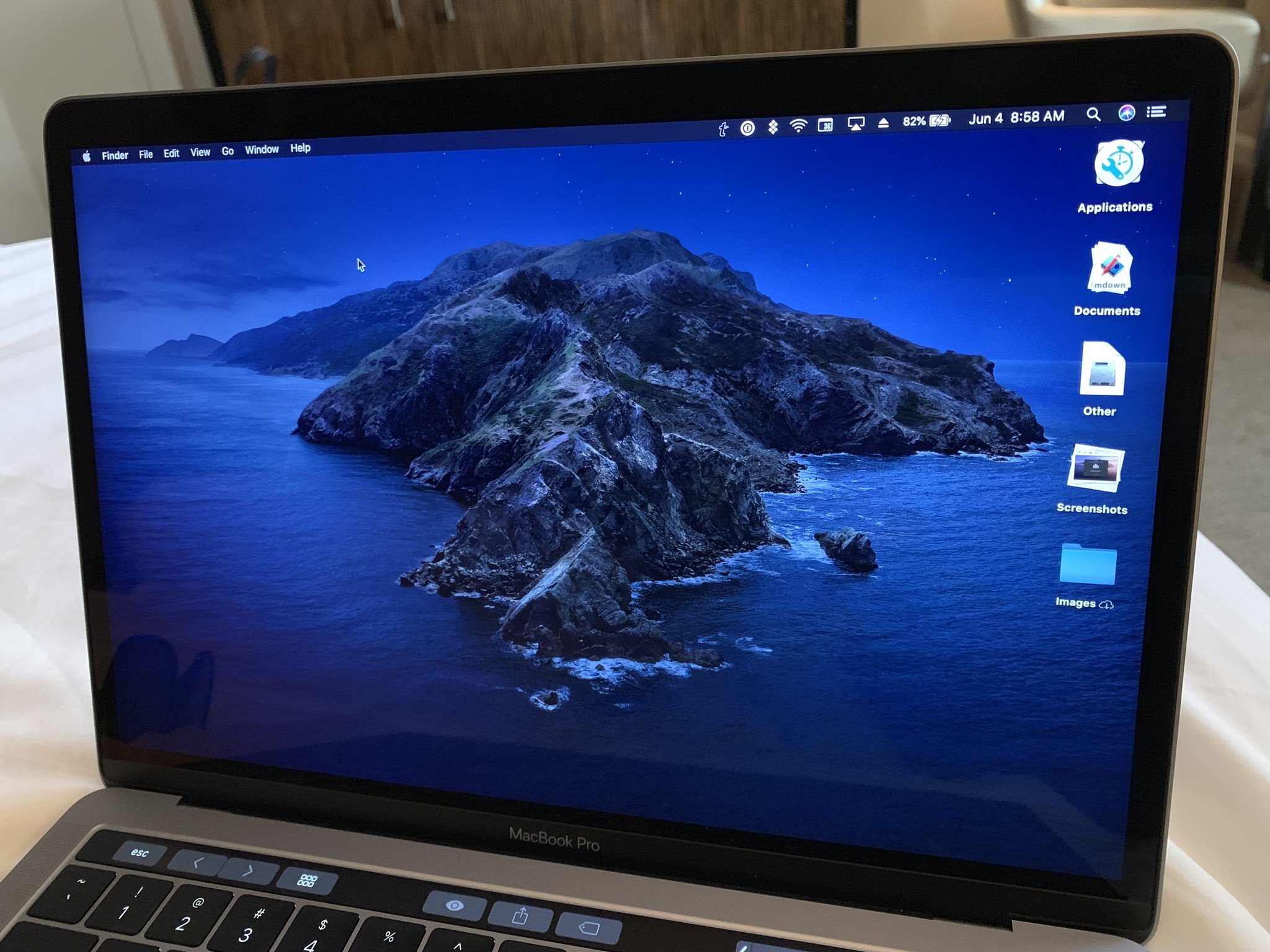
Step 1: Insert the macOS bootable USB drive on a USB port of Mac computer.
Step 2: Shut down the Mac and wait for 1-2 minutes. This will make sure the Mac is powered off.
Step 3: Hold the Power and Option key simultaneously for 15 seconds. This will bring up the Startup Manager on Mac.
Step 4: You will see all bootable devices attached to this Mac, including Macintosh HD and external USB or DVD. Click the drive name of your macOS bootable USB to start the installation process.
Step 5: Agree the terms and conditions and wait for the installation process to be done.
How to Install macOS on Mac from USB Drive (Advanced)
If the drive was not partitioned or the partition table was corrupted, then you can not install macOS on Mac with the normal way. You have to boot Mac into Recovery mode and format the hard drive or SSD to Apple file system first.
Step 1: Shut down your Mac and press the Power key to turn on the Mac; then immediately press Command and R keys.
Step 2: You will be directed to the macOS utility section and here you need to select 'Disk Utility' to format the USB drive. From the Disk Utility app, select Mac drive name under Internal section and then click on the 'Erase' button.
Step 3: You will get a couple of options from the Format. Pleasec choose APFS (macOS) or Mac OS Extended (Journaled) for old version Mac OS X.
Step 4: After the completion of the formatting process, go back to the macOS utility section and this time, select 'Reinstall macOS'.
Step 5: Further, go to the Startup Manager, move to the External drive section, and select your bootable macOS USB drive.
Step 6: Now, the configuration of MacOS will start. As soon as the process starts, it will provide Terms and Agreement page and your job is to agree with the same and then click on the continue button.
Step 7: After that, click on the 'Continue' button to start the installation process. This will take 30-45 minutes and once it gets completed, restart Mac.
Step 8: As you are using the fresh copy of MacOS on Mac machine, so you need to set up the OS and for that connect the Mac with the Wi-Fi and then sign in with the Apple account.
Step 9: After signing in, you can access the several products of Apple such as iCloud, DropBox and many more.
Quick Troubleshooting Tips if You Got Stuck during MacOS Installation
Could not write installation information to disk
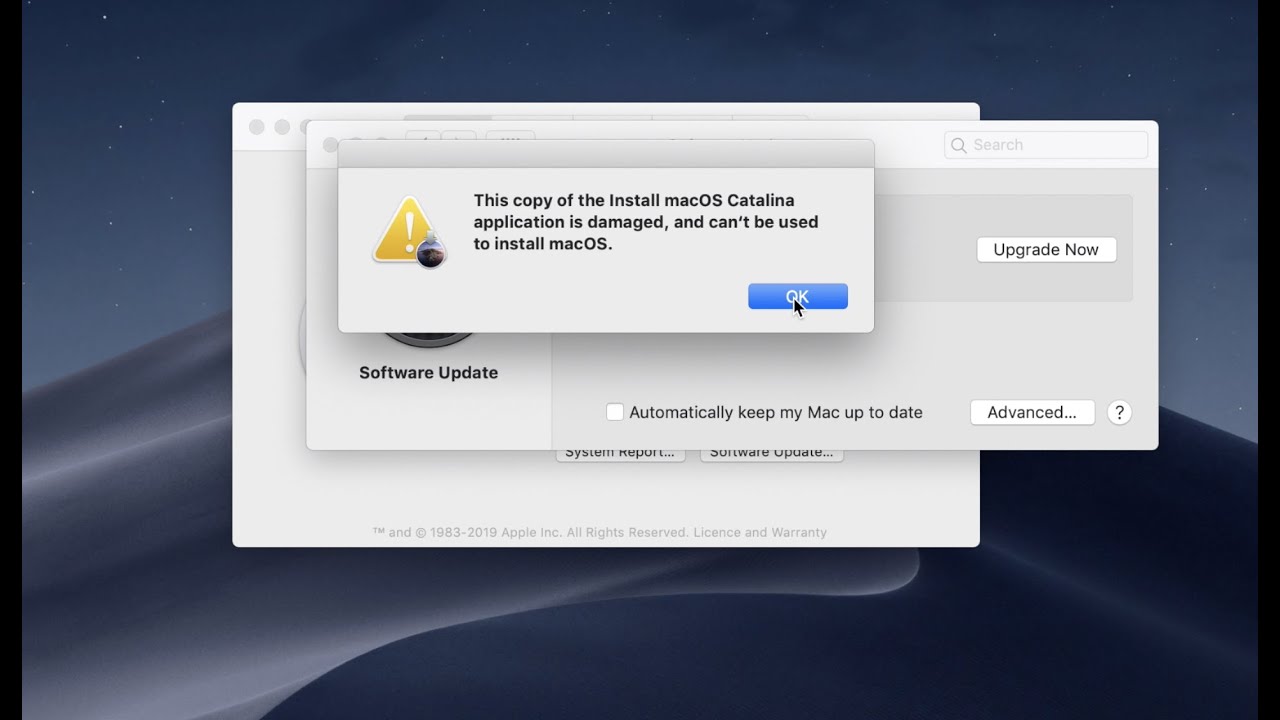
If you see the message like 'Could Not Write Installation Information to Disk' when you are trying to install the OS, it means, some important files are missing from the bootable USB device. Mostly, this error happens when you download Mac OS file from an unauthorized site.
You can fix this issue just by downloading the original OS file from the Apple store and then create a fresh bootable USB using the same.
Compatibility error
If you are upgrading the OS X after having an older version, you can get the compatibility error message. In such case, just cross-check the system requirement for the OS you want to install on your Mac system.
You can fix this issue just by downloading the original OS file from the Apple store and then create a fresh bootable USB using the same.
macOS could not be installed on your Computer
If you see the error message similar to 'macOS Could Not Be Installed on Your Computer' that means, either your system is not compatible or the Date and Time settings in your system is not up to date..
To resolve the problem, first, check the system combability for the OS X. If it's fine and still you are facing the error, then just update the system Time & Date with the option of 'Local Apple time server'.
Application is damaged, can't be used to install macOS
You the message 'application is damaged, can't be used to install macOS' appear on your screen, it means the OS certificated has been expired. And so, you won't be able to proceed further for installation.
The simple solution is; you need to create a fresh bootable USB by downloading the MacOS file from its official website.
MacOS couldn't install on this computer
Sometimes, the thirty-party tool which you use to create a bootable USB is the culprit. If the OS files will not be copied successfully using the bootable tool, then you may see the message like 'MacOS couldn't install on this computer'.
In this case, you should avoid using a third party bootable tool despite you should create a bootable USB with the help of command.
The Copy Of The Install Macos Catalina Application Is Damaged Windows
The Copy Of The Install Macos Catalina Application Is Damaged Mac
Conclusion
The Copy Of The Install Macos Catalina Application Is Damaged Product
The above tutorial covers most of the issues you could come across during the installation process. If you had other issues not mentioned in this article, please contact us and our technical team will help you fix it.
